Why?
We all know that for literature review, we all have to manage multiple papers, and sometimes it can turn very cumbersome to keep track of all of them. A reference management software is very helpful for such tasks! Prior to this, I used Mendeley which works well and all, but there are a lot of strings attached with it. It is a closed source software, and it was purchased by Elsevier, which, in my opinion is a really corrupt company. Plus, at the time that I stopped using Mendeley, storage plans were only possible via their servers. This meant that you could have at most 2GB of free storage, and you’d have to pay $55/year for 5GB, $110/year for 10GB, or $165/year for unlimited storage. I really dislike Elsevier and I didn’t want to pay for such low amount of storage. I mean, Google Drive offers $30/year for 200GB. Elsevier always tries to get money from people for their lowest amount of efforts. So, I switched to Zotero. Initially, it was a little hard, but I then got used to it. So here’s a guide to get a full working Zotero platform, as well as setting it up for back ups.
Installation & Setup
Install Zotero Standalone
On Linux, I have found over the years that the easiest way to get it installed in Linux is via a Snap Package. If you are using a Debian system, it’s helpful to have snapd already installed.
sudo apt update
sudo apt install snapd
Then install it via
sudo snap install zotero-snap
Install a Cloud Syncing Service (Optional)
I suggest installing a cloud service that you may enjoy. Some may like Dropbox, Google Drive, Box, MEGA, or any other. I have my own server running NextCloud, so I use that instead, but if you wish to use any of the previous ones, I am a huge fan of MEGA. I used to use Dropbox for the most part, but MEGA provides you with 50GB of free storage, so it becomes really easy to store lots of files. Whichever one, as long as you possess a destination folder in your system to use it, it’s all good! =]
Setup Zotero
Once you have it installed, it should open, along with a Zotero Connector for your browser. I highly suggest to use the Zotero Connector
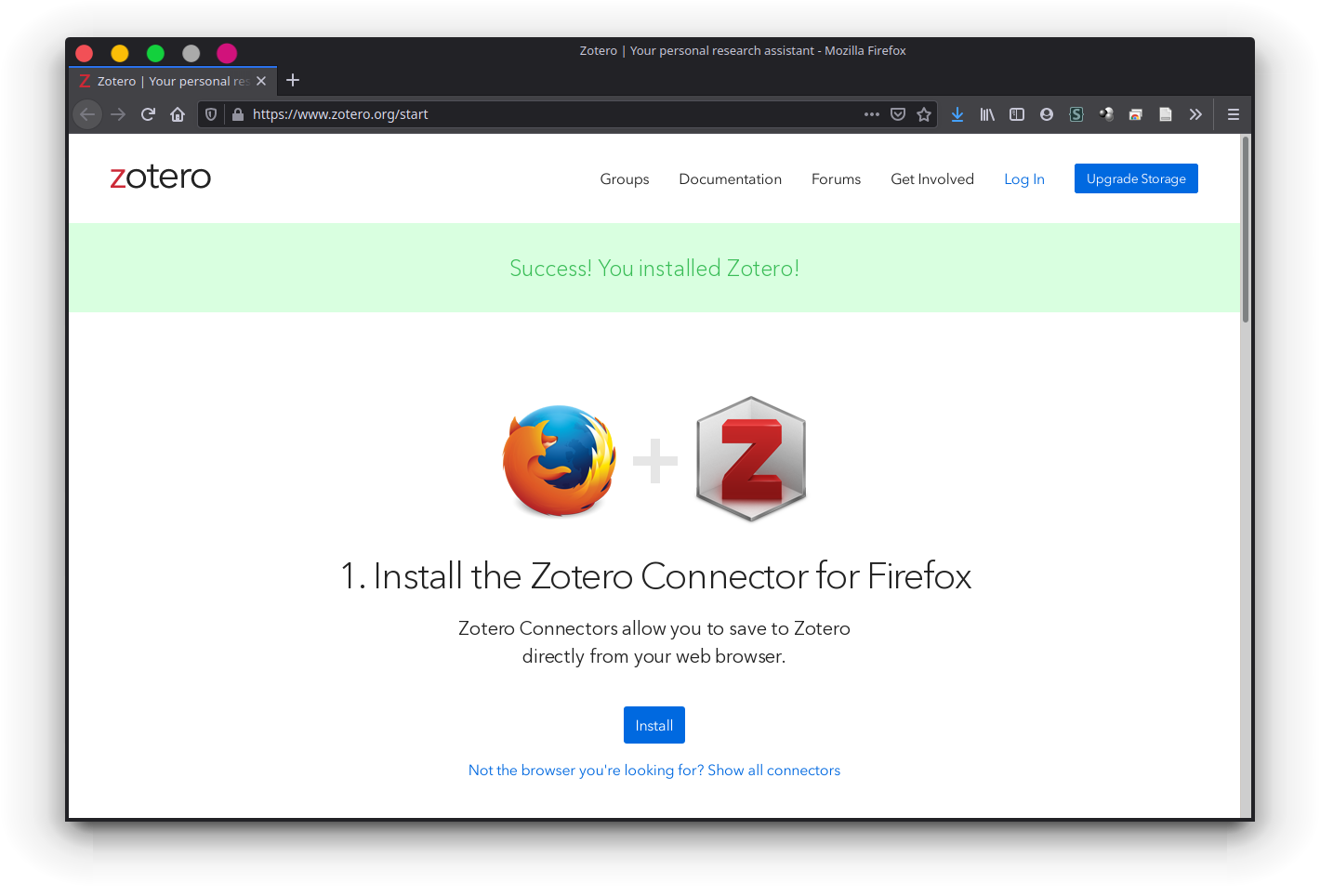
On Zotero Preferences, I honestly prefer not to set anything on the Sync tab so that there’s no confusion (for me) of where the files will go. I would, however, make note of where the data directory is located in the Advanced tab, because we will need this later.
Next install Zotfile by simply going to their website and downloading their latest zotfile-*.xpi. Make sure to downloaded anywhere in your system (Firefox may prompt it to install it as an add-on). Next, on Zotero, go to Tools > Addons and install Zotfile from file by clicking on the gear icon, and clicking on Install Add-on From File.... Find your file, and then restart Zotero.

Setup Zotfile
Now, let’s configure ZotFile. By going to Tools > ZotFile Preferences, go to the General Settings tab, and doing the following:
- Source Folder - This allows Zotero, given that you’ve highlighted an item in Zotero, to add an attachment to that item. [source]. This can be anything of your interest. People usually use their Downloads folder.
- Location of Files - This is where, ideally, if you installed a cloud syncing integration with your system, Zotero will place its files there. Here, if you choose to use a subfolder, depending by how you’ve set up the wildcards, it will place them in subfolders. For example,
/%w/%ywill separate by the Journal/Publisher and Year. Note that the moving of the files will not work well if you have already opened the PDF file. You should be in the page of the article itself.

You can then change the Renaming Rules to however you want. ZotFile’s documentations provide a much better explanation on the wildcards for this. Go check it out! =]
Install Plugins
There are a lot of other plugins that you may wish to use. At the time of writing this post, I haven’t really explored most of them because I don’t particularly need much more than this.
Backup and Restore
Backing Up Library
Cool! Now, here’s where things took me a while to wrap my head around. Let’s go back to the preferences by going to Edit > Preferences. If you go to the Advanced tab, you’ll see the Data Directory Location.

This directory is where your personal library information will be stored. To my understanding, the most important part is the zotero.sqlite file. In a Windows system, you will probably need to focus on zotero.sqlite file and the storage/ directory. Make sure to back them up!
For me, what I personally do is that I create hard links to my cloud syncing folder to these file(s) by writing
ln {zotero_data_directory} {path_to_cloud_folder}/zotero_backup
# or
ln {zotero_data_directory}/zotero.sqlite {path_to_cloud_folder}/zotero_sqlite
Restoring Library
Now, next time that you install Zotero again, go through all the steps above, and then, go to the data directory, and paste the {storage/, zotero.sqlite} or {zotero.sqlite} files from the backup folder on the new Zotero data directory. You may wish to save the about-to-be-replaced files on a temporary folder, but in the end of the day, you’ll want to replace them with your back up files to completely restore your library.
Annotating PDF
There are multiple ways that you can annotate your files. Mendeley has a built-in PDF annotator, but when I used it, I felt limited by the lack of features it had. I kind of find Zotero convenient that it allows me to make annotations with my chosen PDF annotators and that’s it.
In Windows, my favorite PDF annotator of all time has to be Drawboard PDF. To this day, I still haven’t found anything that works better than it. In Linux, there’s an application called Xournal++ (aka Xournalpp, based on Xournal, but coded in C++), which gives you lots of different types of annotation features. It just can’t annotate your PDF in place, but with Zotero, you can add an annotated version of your paper as an attachment to your library.
Other Resources
A lot of what I got it working came from