This is a guide to install Ubooquity on a Synology NAS. There hasn’t been many good instructions to install it, and for fools like me, it’s good to sometimes go step by step. Note that this method is to install it using Docker.
First off, SSH into your server. Ideally, your server will be something like 192.168.1.XX
ssh <username>@<server-ip>
Next, figure out your PGID and PUID by running the command id
<username>@<server-ip>$ id
uid=<uid>(<username>) gid=<gid>(<username>)
Next, assuming you’ve already installed Docker from the Package Manager, go to the Docker directory, and create a directory called ubooquity. Here is where all of the config files will be located. Next, open up Docker, and in the Registry tab, look up linuxserver/ubooquity. Once you find it, install it.

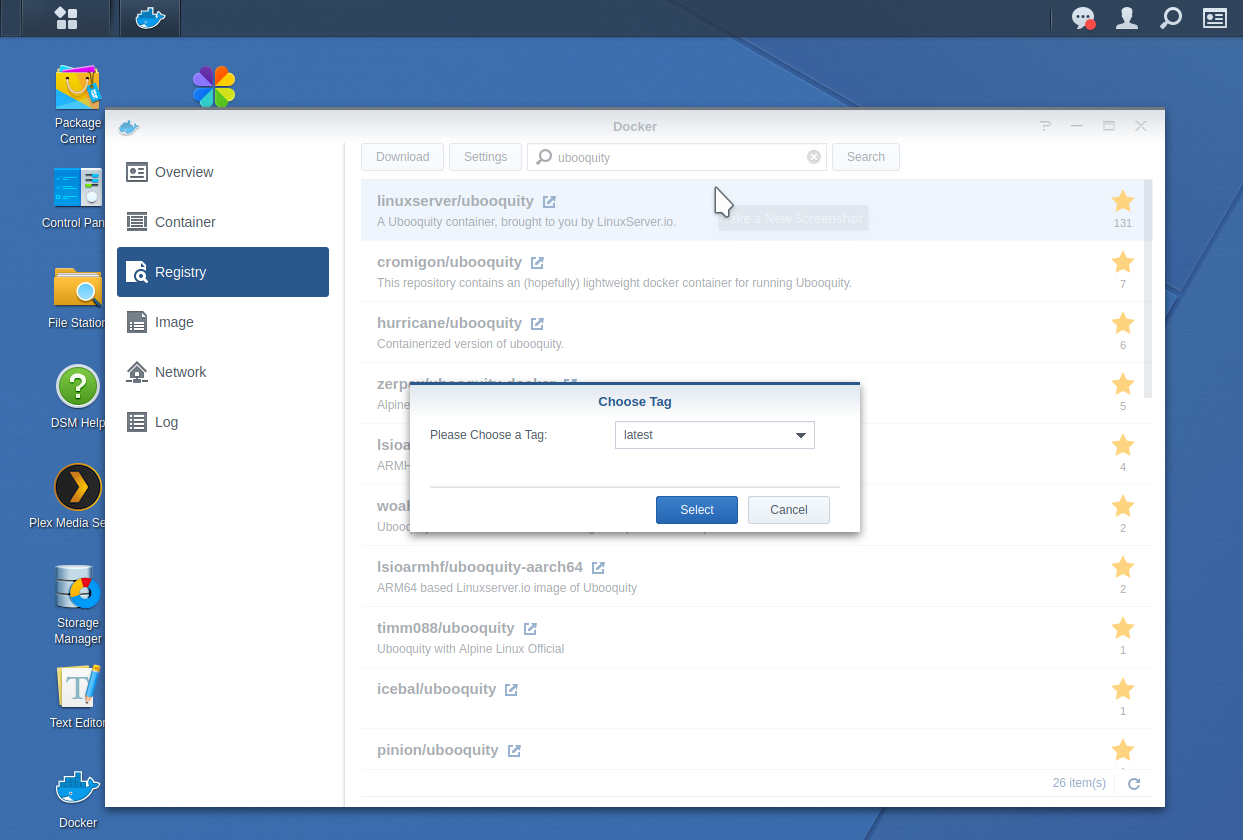
Next, start to create a container by clicking on the Advanced Settings button.
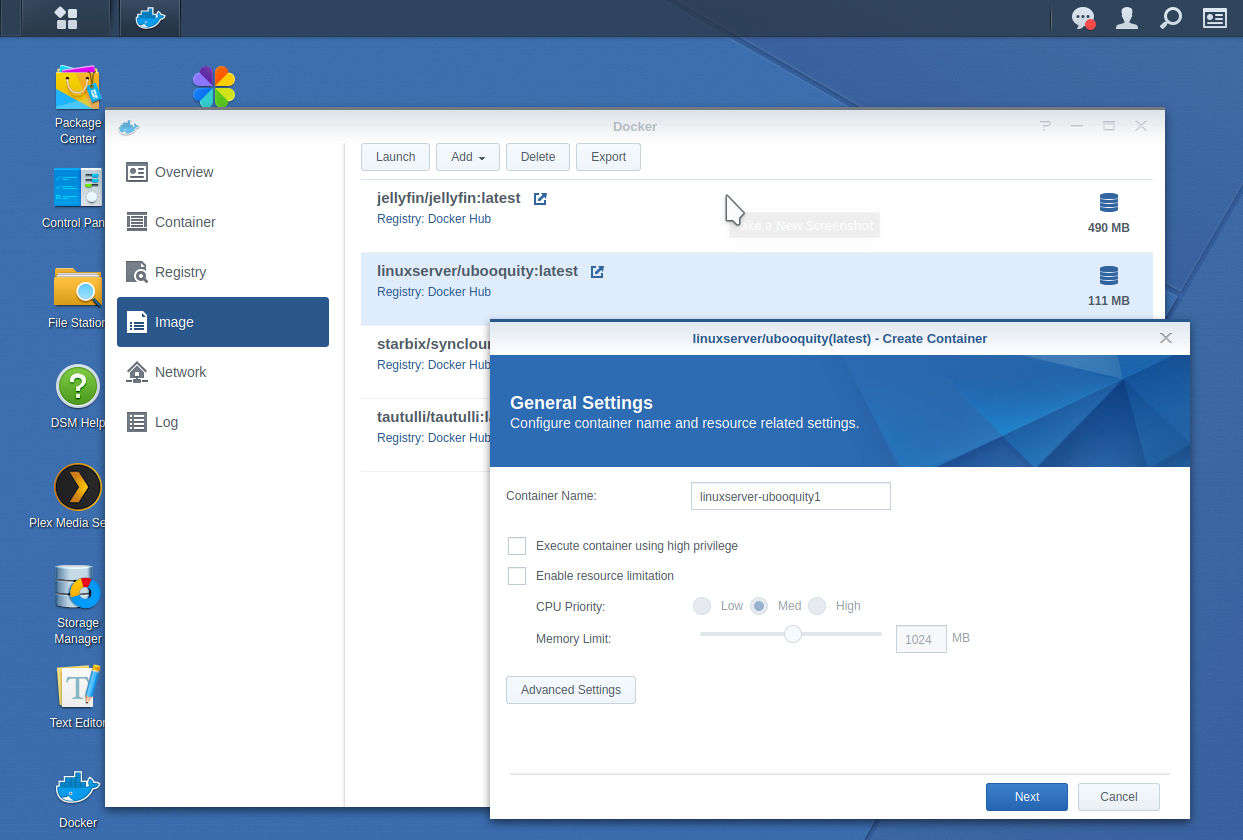
Under the General Settings tab, check the checkbox on “Enable auto-restart” (Optional)
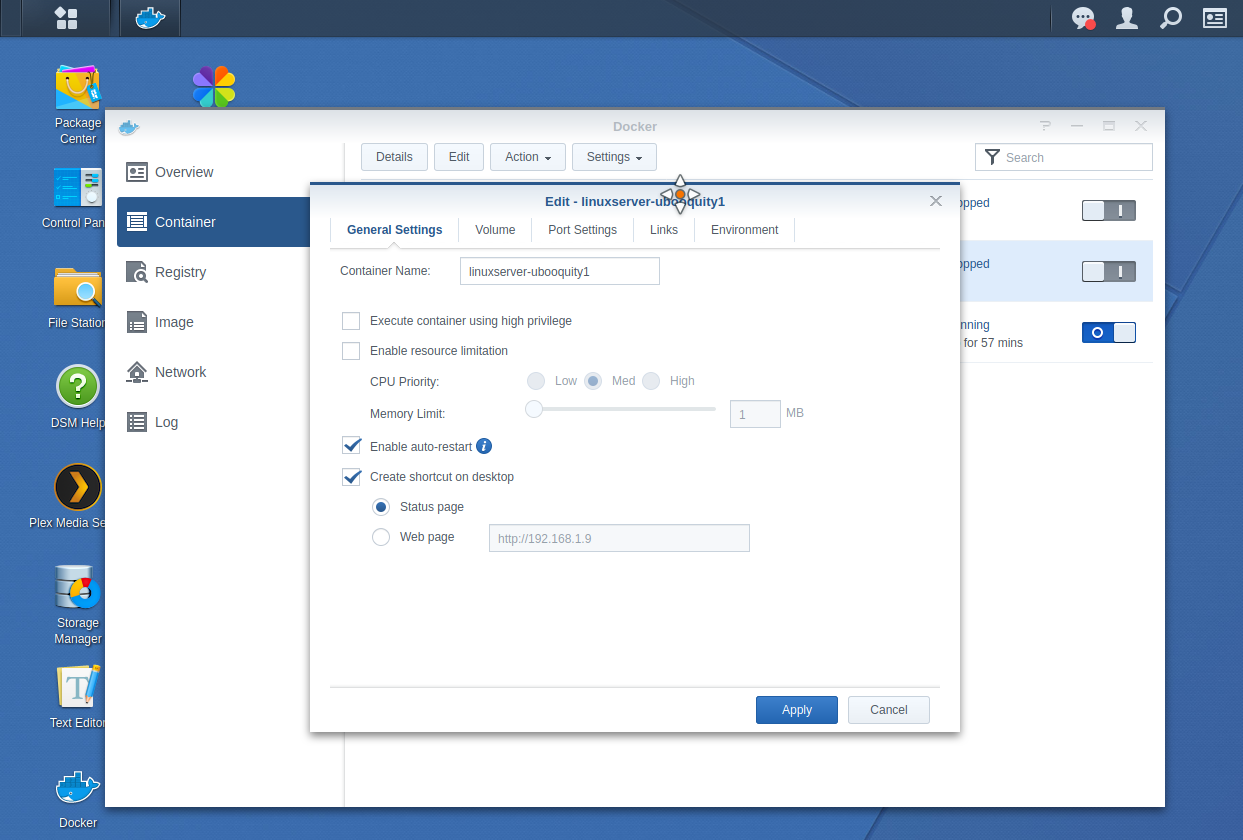
Under the Volume tab, you’ll need to create at least two folders: a configuration folder and a comics/raw/books folder. You should put the path to the Comics folder and set the mount path as /comics, and the configuration folder with the mount path /config.

Alternatively, you may wish to bring everything a level up in the directory. In order to do so, here’s an example that you may wish to use:
| File/Folder | Mount path |
|---|---|
| docker/ubooquity | /config |
| my_files/Comics/Marvel | /Marvel |
| my_files/Comics/DC | /DC |
| my_files/Comics/Others | /Others |
And then, later, when you are as the administrator, you need to go to the Comics tab, and under Shared folders, click on the button ADD FOLDER, and add the folders /Marvel, /DC, and Others.
Under the Port Settings tab, there will already be two local ports. In my experience, I wasn’t able to get it to work properly with the defaults, so I simply replaced Auto with the same port number
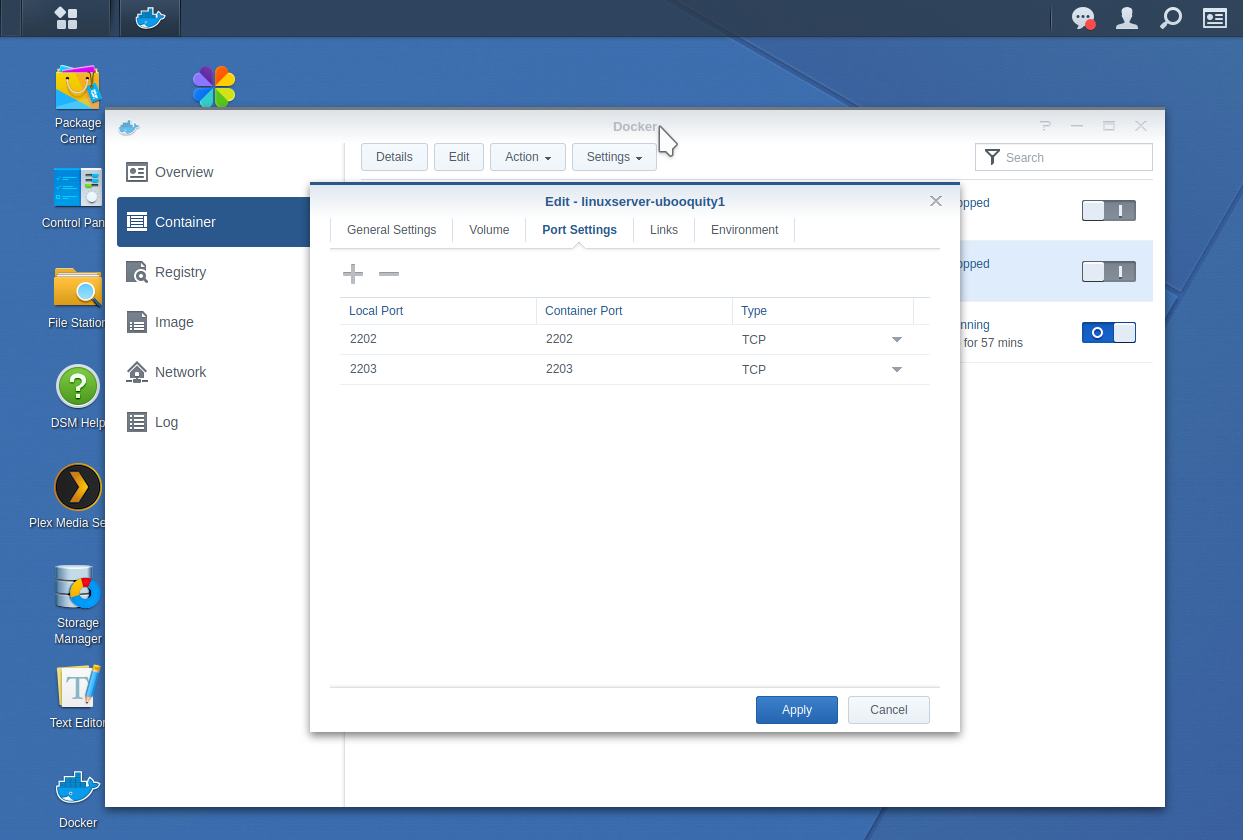
Finally, under the Environment tab, add in the variables PGID and PUID with the values obtained from running the id command above (i.e. <uid> and <gid> respectively)

Now, you’ll have created a container. Next, you’ll need to go to the <server-ip>:2203/ubooquity/admin to set up an admin password, and then it you’ll be able to see its settings. In order to access your server, go to <server-ip>:2202/ubooquity
Accessing the Server
Android - Kuboo
You can access your server via different ways now. One way is Kuboo developed by Seth Chhim
First, in the admin comfiguration, in the Advanced tab, you need to check the Enable OPDS feed, which will allow your books and comics to be accessed to the server via <server-ip>:2202/opds-books in the application on Android.
In order to access it remotely, ideally you should have already set a external website. In many cases, it is <chosen-name>.synology.me. In your router, you need to allow for the ports to be forwarded. In this case, you need to forward the port 2202. Once that has been done, you should be able to access it via
https://choosename.synology.me:2202/ubooquity
iPad - Chunky Comic Reader
You can access it via Chunky Comic Reader for the iPad
Alternative
If you have enabled Samba or FTP on your server, you can access your files directly (or via FTP) via the application CDisplay Ex. I always loved using the program [CDisplay] by David Ayton, but he passed away in 2003, where Derek Quenneville continued hosting his website. Then a guy (unnamed) continued his work with CDisplay Ex. He actually does a really good job in bringing back CDisplay, and he made an Android application. This is in fact my application of choice for reading via SMB.
In order to access the files via Samba, you need to set one (or both) of the following:
- Samba (for local access) - This is nice so that you don’t have to download anything
- Description: Anything
- Scheme: Samba
- Host name:
<name-of-server>(e.g. Brainiac) - Username:
<username-to-server> - Password:
<password> - Path:
<path/to/comics>(e.g. /avatar/Comics/)
- FTP (for remote access)
- Description: Anything
- Scheme: Ftp
- Host name:
<name>.synology.me - Username:
<username-to-server> - Password:
<password> - Path:
<path/to/comics>(e.g. /avatar/Comics/)